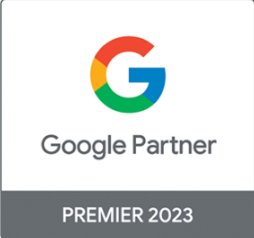Google Merchant Centre: Product Feeds
We touched on the basics of the Google Ads platform in our last blog. As described some of the campaign types within the platform require a product feed in order to dynamically serve ads that are more relevant and targeted to your website users. By this, we mean ad types that serve or re-serve your content to users that have shown a genuine interest towards. This can be really powerful in invoking a past considered purchase or by showing complementary products or specific but relevant price promotions. These ads and campaigns, however, are only as good as the integrity of your product inventory.
Google Merchant Centre
For Google Ads, you need to load your product information (inventory) into what is called the Google Merchant Centre, to log into or create a new Google Merchant Centre account click here.
The basic set up is easy, you will need to add some details about your company, for example:
- Business name
- Primary business address
- Contact telephone numbers and email address (for customer services)
- Logo’s
- Tax information
- Shipping costs & logistics information
You also need to verify that you own the website by verifying your account. You do this by uploading a snippet of code to your website and ask Google to verify that code in your Merchant Centre Account.
Google Merchant Centre – Uploading or Linking a Feed
The Merchant Centre can fetch a pre-configured feed from a specified location, for example, a .csv file or .xml file on a web-accessible file (most often a file on your webserver). You can even use Google Sheets to connect to the Merchant Centre. In any of these options, it’s just a case of making sure that you populate that feed with the correct file format and information. You can read more about the file formats and file specification here.
Google Merchant Centre – Web Crawl – Automated Feed
You also have the option of Google performing what is called a Web Crawl. This is where Google will use a bot or scraper to look at your website and crawl all your product information pages. Depending on how your website has been coded the crawl will either succeed or fail in pulling the minimum required product information. So for example, it will look for product IDs, product names, product prices etc. So typically, if you have loaded your products in something like WooCommerce (for WordPress sites as an example) it would typically be in a format that the Google Bot can understand and will likely be successful in pulling the right minimum information for your feed.
Feed Diagnostics
Regardless of your product feed method, the Merchant Centre has a Diagnostics section to tell you how many products were pulled through and if any have failed or been disapproved.
The following are some of the most common reasons for rejection:
- Product image link not working or missing
- Image too small
- Unavailable mobile or desktop landing pages
- Mismatches between data in the feed and the data on the product display page (often price or shipping costs)
- Product description text missing or too short
In any of the situations above, the Diagnostics section will list out the errors by error type. You then have the option to look at what the product or URL is and what the specific errors are, so you can fix them.
Don’t expect to have 100% healthy feeds, especially if you have a large product range. Just make sure the majority of your products are approved, as a rule of thumb, aim for at least 85% approved.
Sometimes your whole account will get flagged as an issue. This is most typically when the feed frequently has price mismatches between what’s in the feed and what price gets displayed to users on the actual web pages.
Linking Google Ads to Google Merchant Centre
Once your Merchant Centre is loaded with products (or even before) you will need to link the Merchant Account with the Google Ads account. The easiest way to do this is to log into the Google Ads account and look for the following section:
Click on Linked Accounts, and scroll to find the listing for Google Merchant Centre, the rest of the process is self-explanatory.
Now What?
So your feed is up and running, you have some approved products in the list and you are ready to start marketing.
The two primary campaign types to leverage are:
- Google Shopping
- Smart / Dynamic Display
Both the above will link to your Merchant Centre feed when you create the campaigns. There are a few different campaign types and different bid strategies that can be deployed.
In our next Google Ads blog, we will dig deeper into Google Shopping and how to set up and optimise your Shopping Campaigns.
If you need assistance in setting up or auditing your current Google eCommerce campaigns, contact Algorithm Agency and a specialist will be happy to chat through your requirements.
Article Author : Simon Lloyd