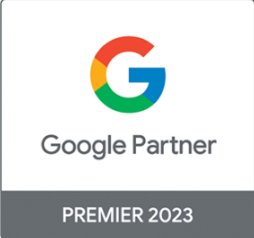Google Responsive Display Ads
Let us start with the basics, what are Google Responsive Display ads? Well here is an example ad below…
Gone are the days when you have to create multiple image ads in varying sizes, that is why they are called RESPONSIVE display ads. The new format enables you to load just 4 assets to deliver an ad that will render in various shapes and sizes no matter where they are displayed on the Google Display Network.
Before we go any further, let’s just unpack what the Google Display Network is? The display network is where Google offers site owners the ability to allow advertising on their websites. In doing so, they can make some advertising revenue. Using a South African example, large sites like News24 may allow google ads to display on all their site pages when they have not sold a dedicated advertising package directly with an advertiser. If you have visited Takealot then you will be no stranger to seeing Takealot ads showing when you next visit mainstream sites like News24 for example. This is what we mean by the Google Display Network.
Back to the ad format itself, as I said you only need a few assets to build a responsive display ad. See the breakdown of the ad format below. You need a square and landscape image of your logo and a square and landscape image for the ad unit’s background. The rest is the headline and description text that you load in Google Ads, these then “float” and wrap around the logo and image assets.
Once you have your assets, you are ready to load a new campaign. To do so, log into your Google Ads account and click on the new campaign button, as highlighted below.
Next, you will need to choose your campaign objective, this is normally SALES or BRAND AWARENESS.
Then choose DISPLAY as the campaign type.
You will then be asked to choose a campaign subtype, for this example let’s use Standard display, where you can set your own chosen audience targeting.
You will need to give your campaign a sensible name and assign your chosen daily budget. After this, you will need to start selecting your target audiences or put another way the types of people that you would like your ads to appear to.
Before we get into that, let’s take a look at the types of audiences that you can select using the typical marketing funnel visualisation below.
Starting from the top:
Reach and Awareness: Affinity or Demographics
Broad interests, for example, people who are interested in news. The role of these audiences is to fill the funnel with new site visitors. These audiences are very large and mostly only suitable for when you have a large budget and wish to create mass awareness.
In-Market Audiences
Audiences marked by Google as showing pre-purchase research behaviour.
Customer Audiences
Granular Audiences marked by Google as showing very specific purchase research behaviour. For example somebody showing signs of intent to buy a specific type of product.
Remarketing
People who have interacted with your business before that you wish to re-serve a message to.
Audience Segments
Super specific audiences that you can define using Google Analytics. For example, you could choose to create an audience for people who have visited a particular department, or store category page or even viewed a specific product. You can also set rules to say, visited pages X,Y,Z and did NOT purchase for example. These audiences are created in the Admin section of Google Analytics and can be published from your Google Analytics account to your Google Ads account.
You can now start using the audience selection box, as below, to define your chosen target audiences.
The audience selection process has no right or wrong methods and it’s your choice. Just make sure you monitor the campaign performance to see which audiences are getting traction or have no traction and account for wasted spending.
After you have created your audiences, you simply need to create the ad itself. The Google Ads platform has a great visual ad builder that makes it easy to:
1. Upload your square and landscape logos
2. Upload your square and landscape images
3. Assign headline and description text
You will then need to define the landing page, where you want users to land on your website, after clicking on the ad.
You are then good to go, simply review your choices and hit the publish button.
As with all Google campaigns, look at the data in the following days and weeks to determine if your ads are working.
By working we mean:
1. Are they getting reach (impressions)
2. Are the ads getting clicks
3. What actions are people taking on the website having clicked on the ads, you will need to do this in Google Analytics
If you are needing advice on your paid media strategy or wish for us to audit your campaign performance, get in contact with one of our paid media specialists.
Article Author : Simon Lloyd